
|
|

~操作マニュアル~
この度はAutoKeepaをご利用下さり、
本当にありがとうございます!
このAutoKeepaはAmazonでの
セラー出品商品、Amazon出品商品の在庫復活や
価格の変動などをKeepaを用いて監視することで、
より仕入れ確率を向上するために
製作されたツールになります。
AutoKeepaをつかって、
Keepaへの個別商品登録や価格の見直しなどを
一括・自動で行うことによって、
Keepaをより効率的に使用できるようにサポートいたします!
まずはコチラのマニュアルに沿って、
初期設定を行ってどんどんKeepaへ目当ての商品を
大量に登録していきましょう!!
①AutoKeepaのダウンロード
まずはコチラから『AutoKeepa』の本体をダウンロードしてください。
[wpdm_package id=’14431′]
②内包ファイルの確認
ダウンロードされたファイルは『Zipファイル』という、
一括ダウンロードできるように圧縮されたものです。
まずはこれを使用できる状態に解凍します。
【Step.2-1】
ダウンロードしたAutoKeepaの
Zipファイルを右クリックして『すべて展開』をクリックします。
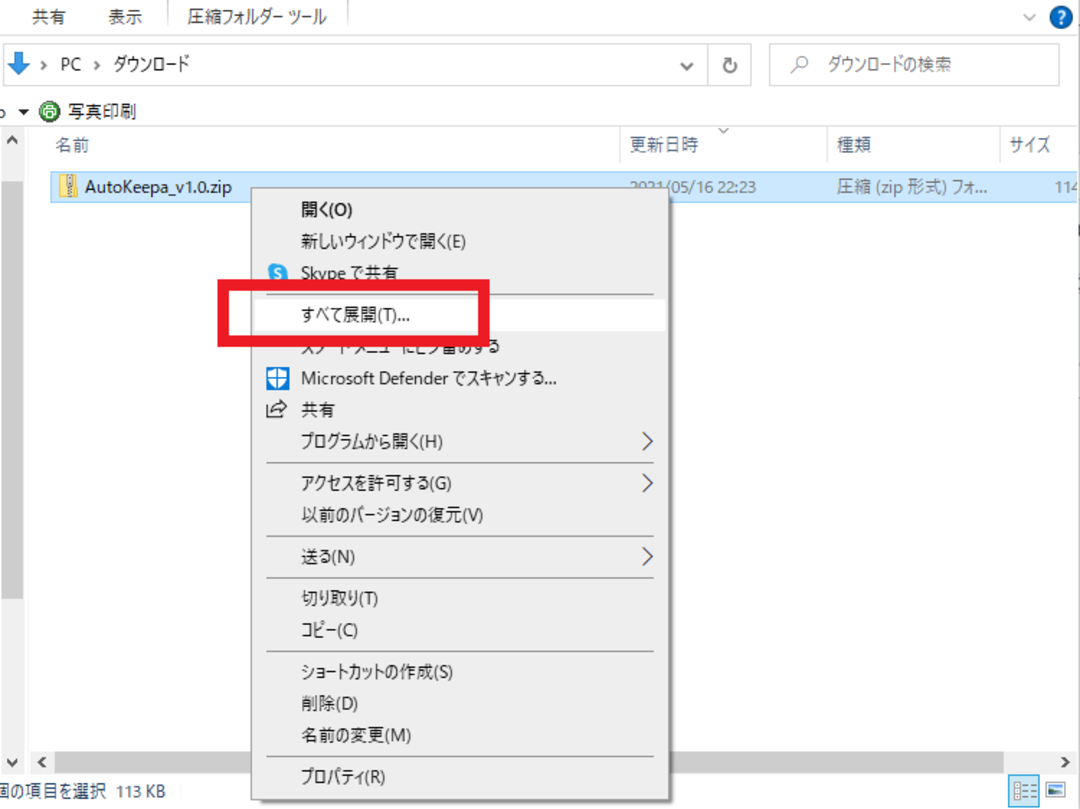
【Step.2-2】
『展開』のボタンをクリックしてファイルを解凍します。
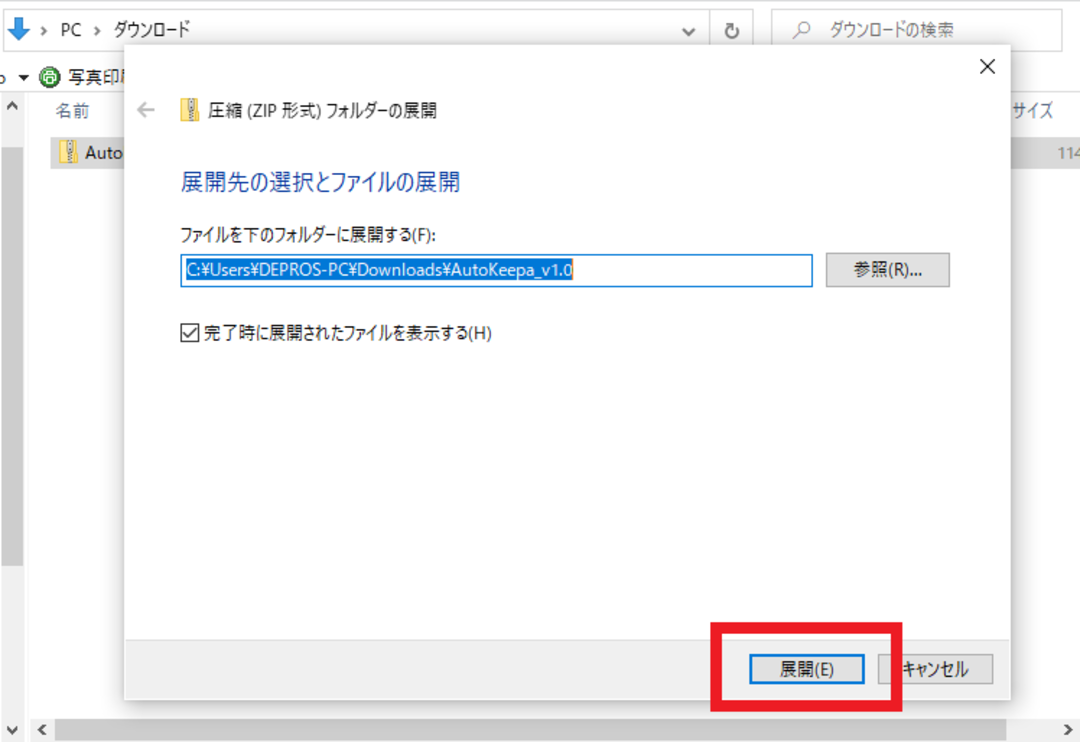
【Step.2-3】
解凍されたフォルダをクリックして開きます。
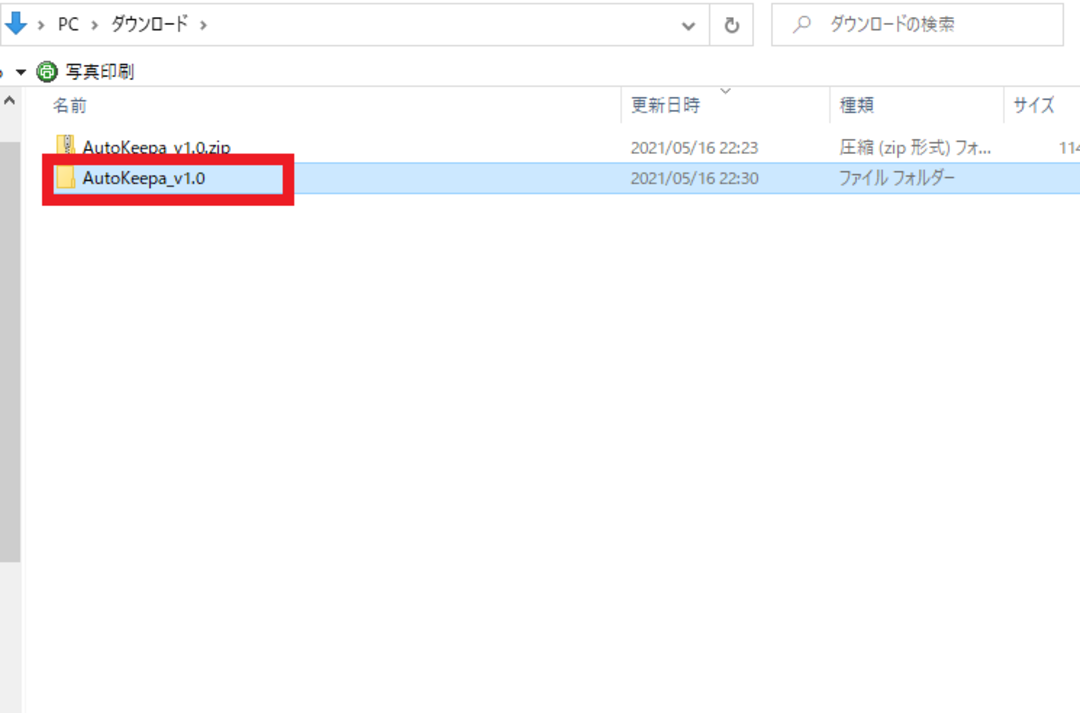
【Step.2-4】
開いたフォルダの中にある、
『AutoKeepa_v1.○○○』というフォルダがAutoKeepaの本体です。
このフォルダごと今後使用したいフォルダに移動させてください。

【Step.2-5】
AutoKeepaのフォルダの中を確認します。
フォルダの中には、
・01_追加CSV
・02_追加済みCSV
・AutoKeepa_v1.004.xlsm
この3つの項目があるはずです。
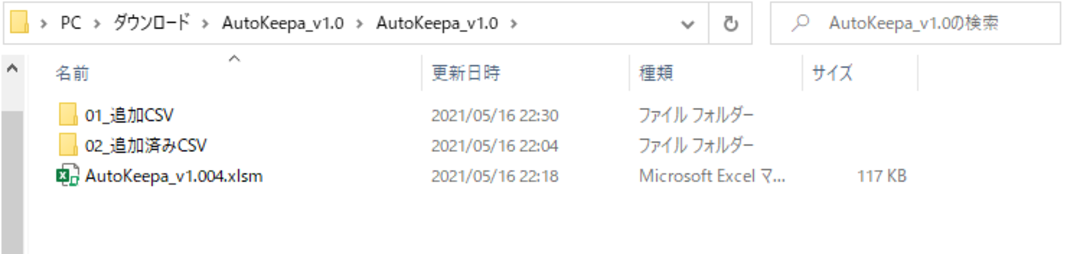
【Step.2-6】
『AutoKeepa_v1.○○○.xlsm』このExcelファイルが、
AutoKeepaの本体ソフトになります。
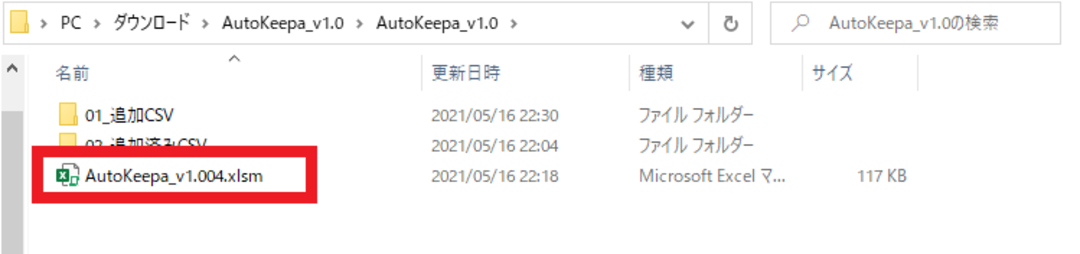
【Step.2-7】
『01_追加CSV』このフォルダには、
今後追加する商品のASINファイルを追加していきます。
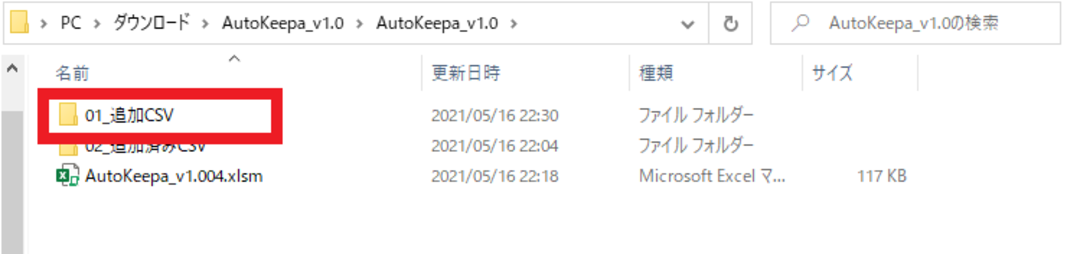
【Step.2-7】
『01_追加CSV』このフォルダを開くと、
初期設定時に使用するtest商品データが入っています。

③AutoKeepaの初期設定を行います。
まずは下の画像のAutoKeepa本体の
Excelファイルをクリックして開いてください。
(※初回起動時には時間がかかる場合がございます。)
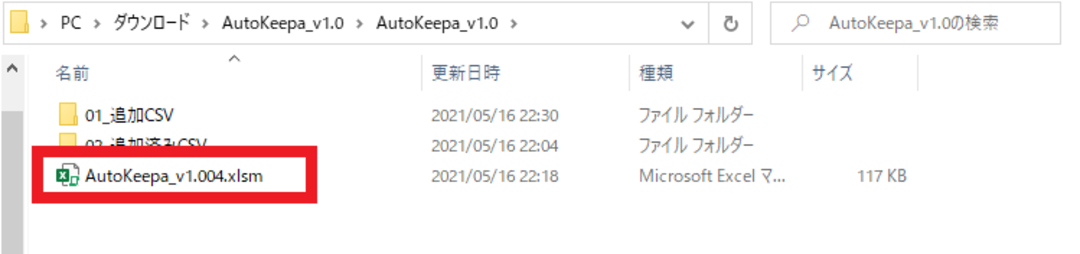
【Step.3-1】
下の画像のような『コンテンツの有効化』の表示が出た場合には、
こちらのボタンをクリックして有効にいてください。
(※初回起動時には時間がかかる場合がございます。)
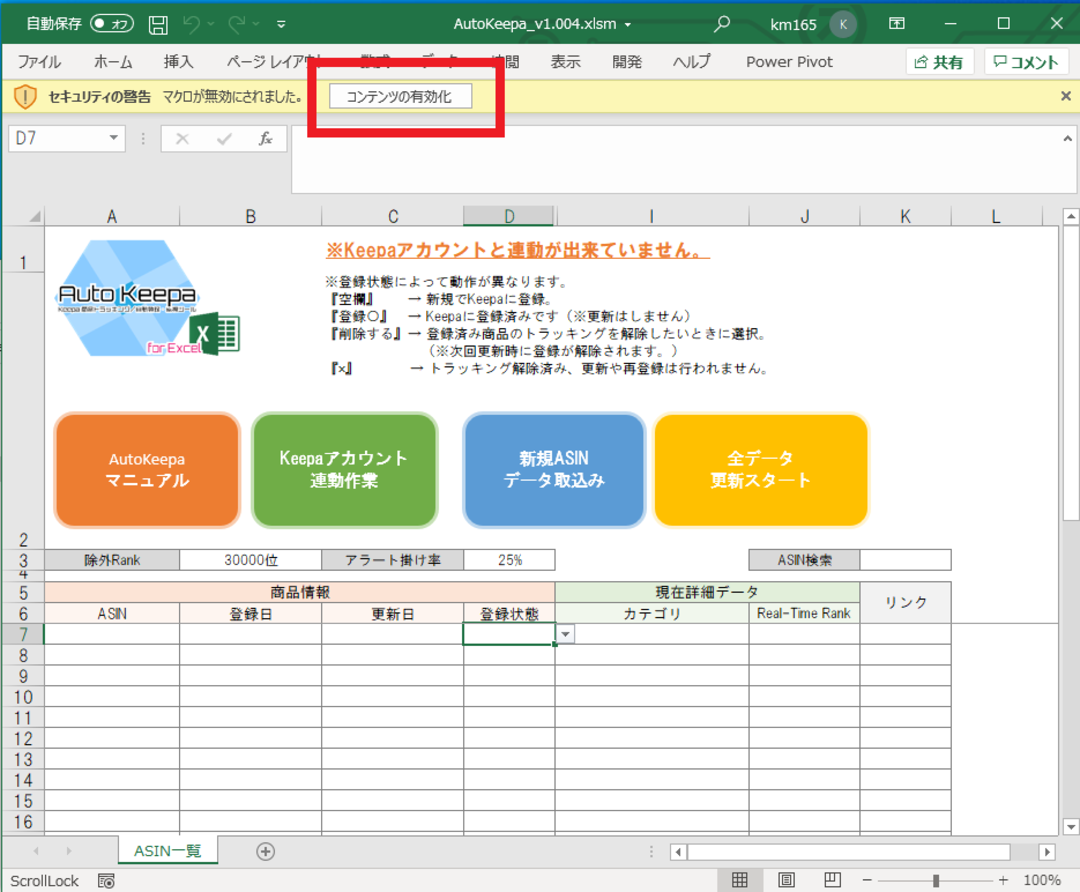
【Step.3-2】
初回起動時には下のようなポップアップが表示されます。
[OK]をクリックして初期設定を行いましょう!
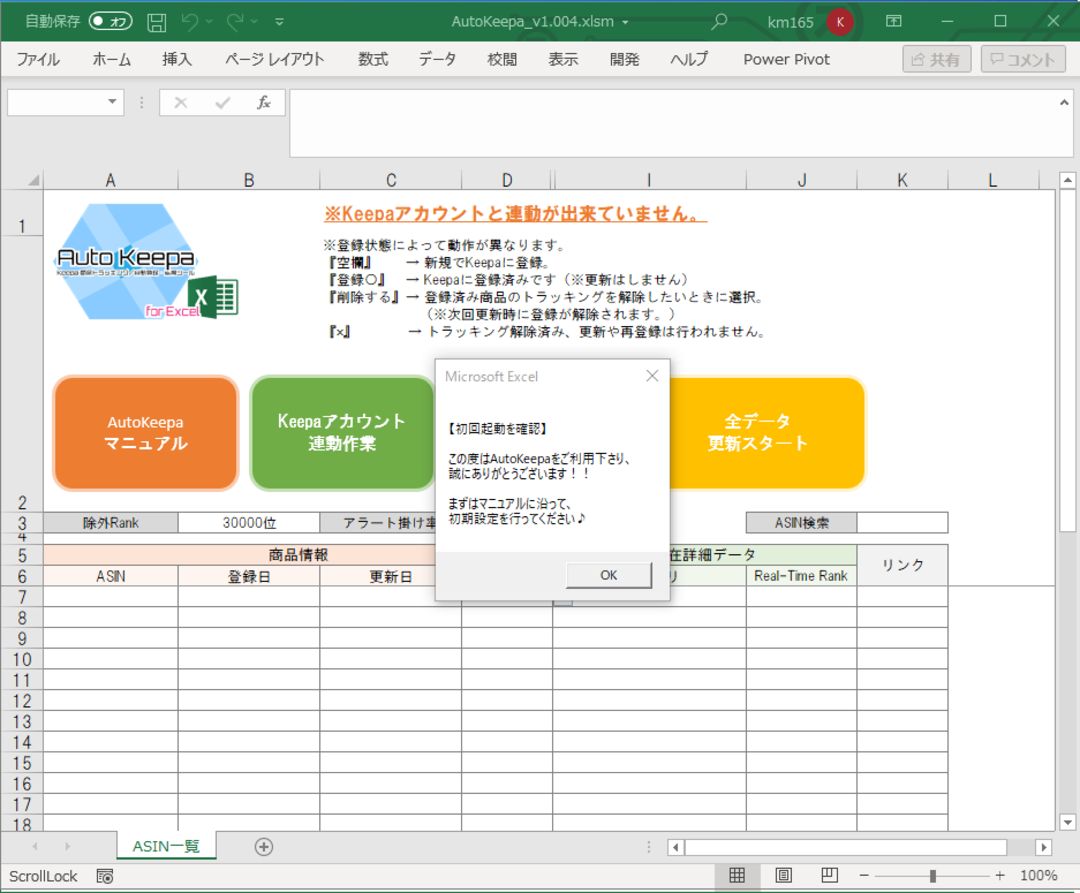
【Step.3-3】
『Keepaアカウント連動作業』のボタンをクリックしてください。
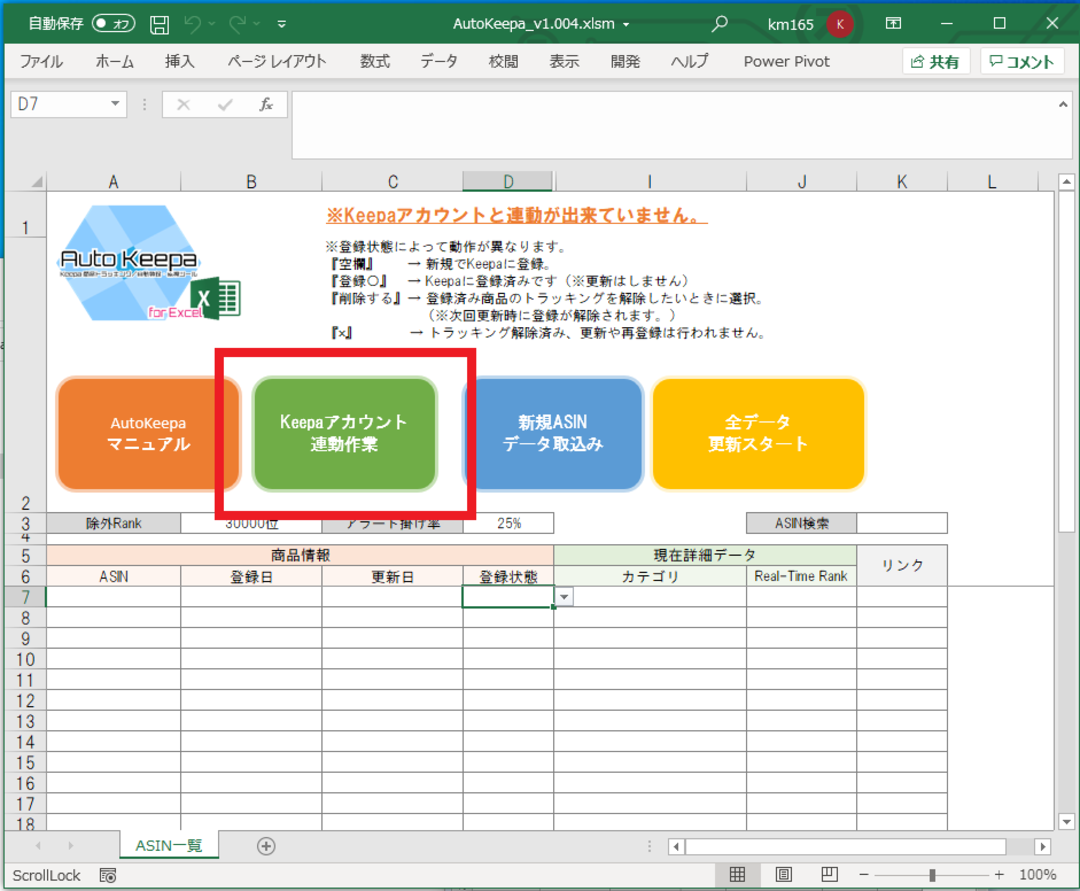
【Step.3-4】
Keepaのログイン画面が表示されたら、ログインをして下さい。
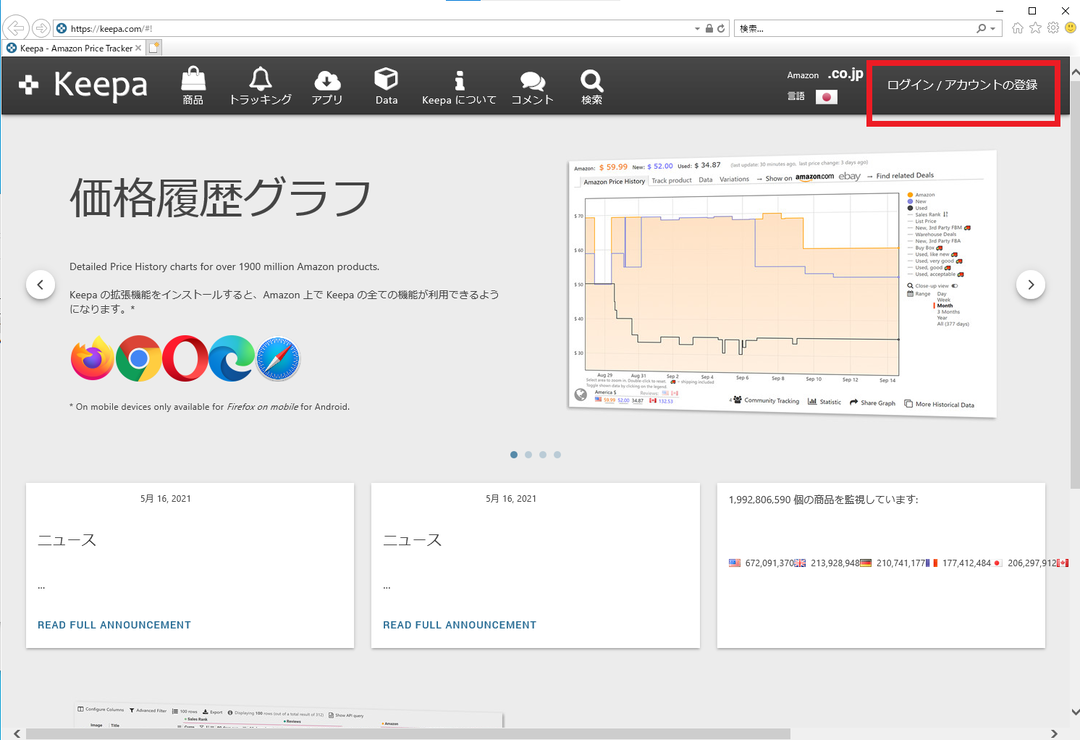
【Step.3-5】
Keepaへのログインが確認出来たら、
表示されているポップアップの[OK]ボタンをクリックしてください。
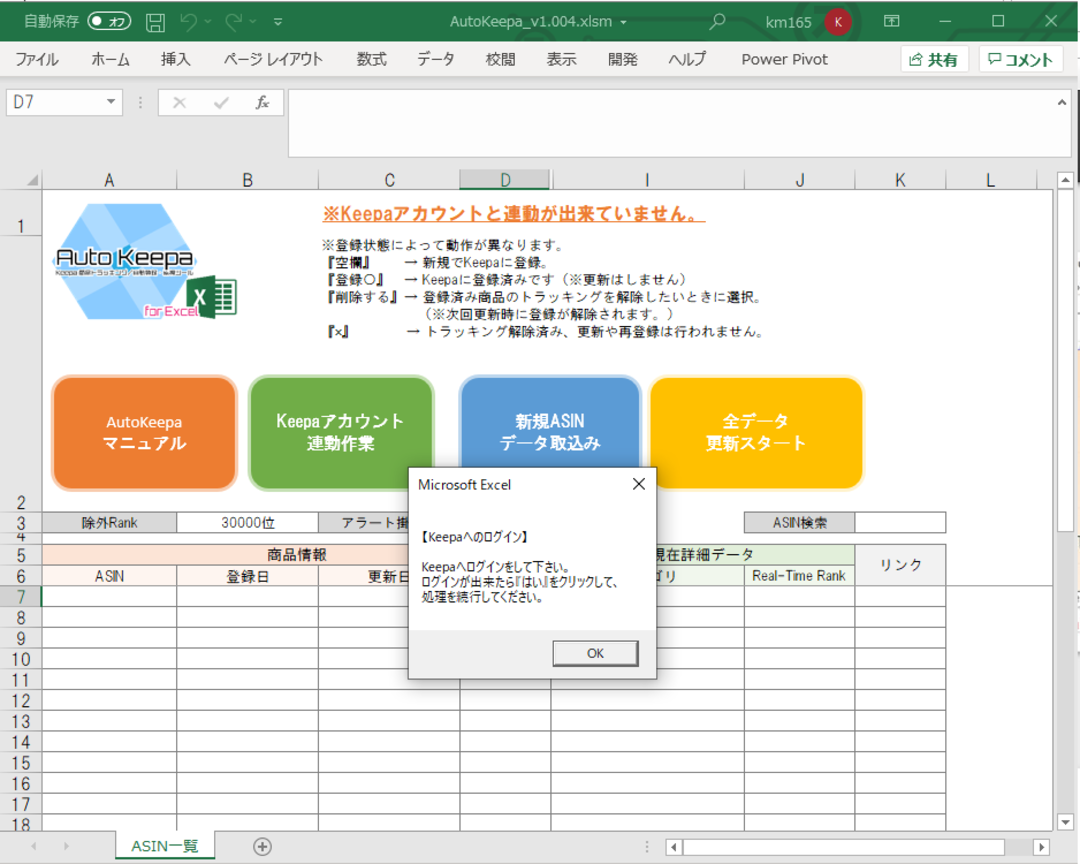
【Step.3-6】
指定されたメールアドレスへ『登録完了通知』が送信されます。
[OK]ボタンをクリックしてメールをご確認くださいませ。
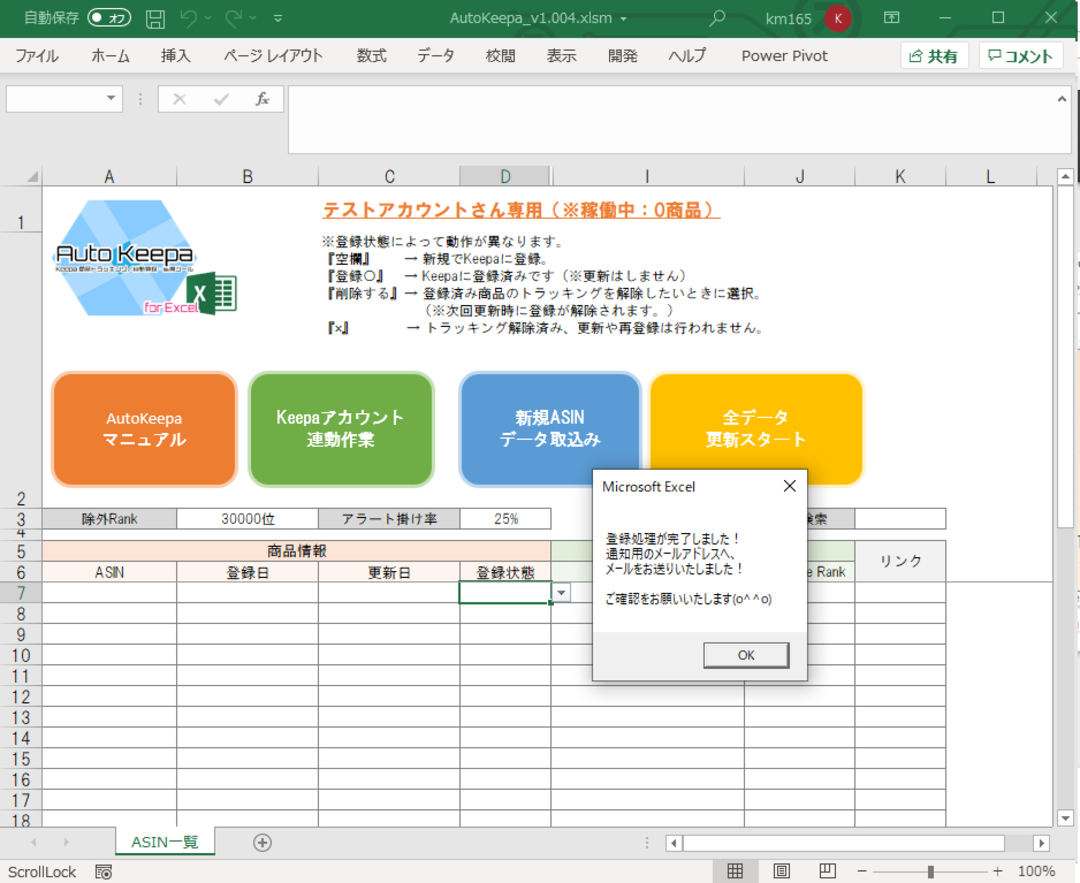
【Step.3-7】
下の画像のような『登録完了通知』が届いたら、
AutoKeepaの初期設定は完了です!!
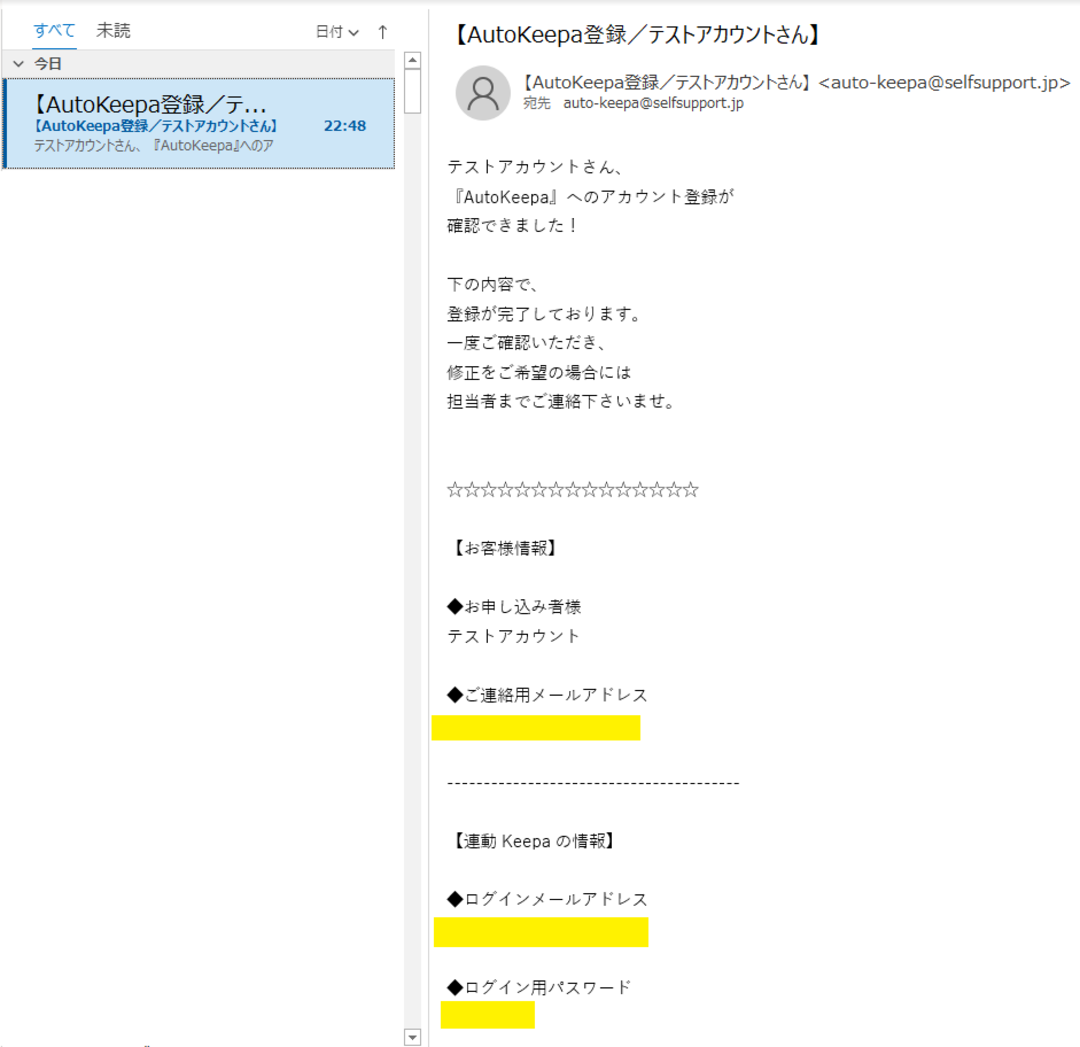
④Keepaのテスト連動チェックを行います。
【Step.4-1】
AutoKeepaの『新規ASINデータ取込み』をクリックして、
テストファイルの読み込みを行います。
(※テストCVSデータは設置済みですのでそのままクリックして進めてください。)
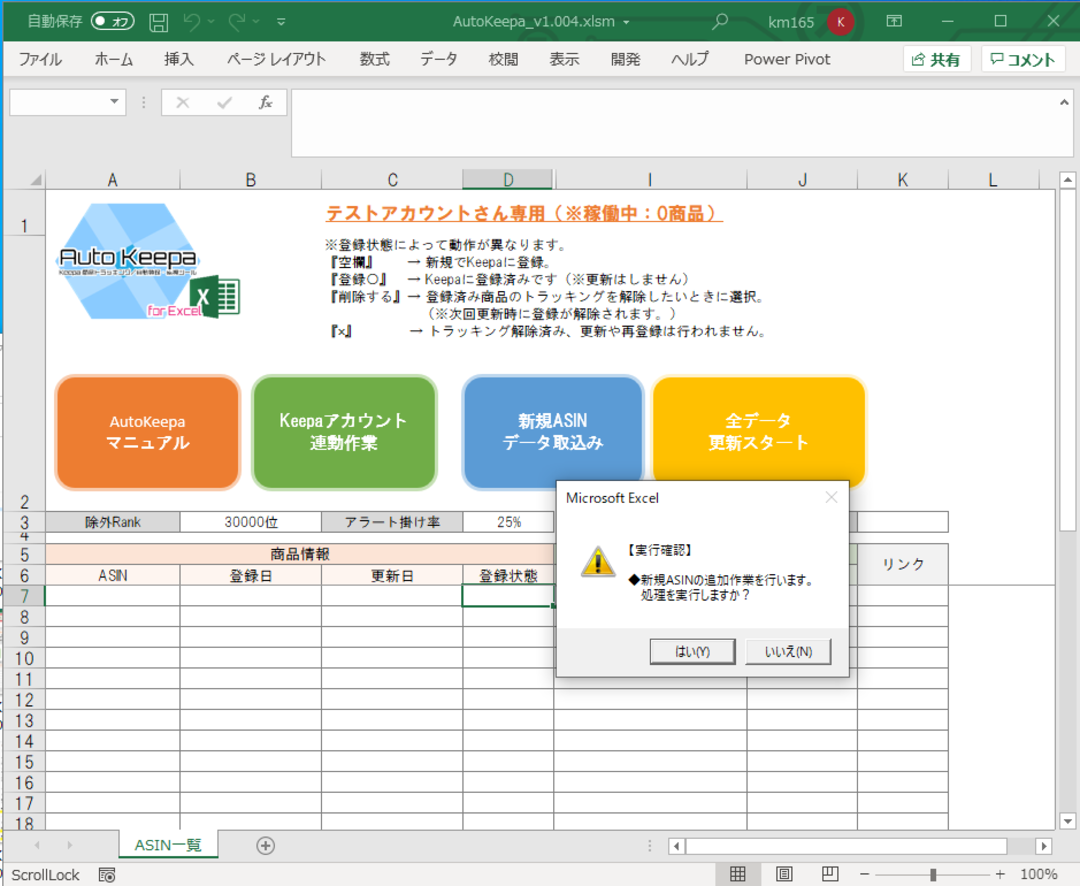
【Step.4-2】
しばらくすると下の画像のようなポップアップ通知が表示されて、
2件のテストASINが登録されていることを確認してください。
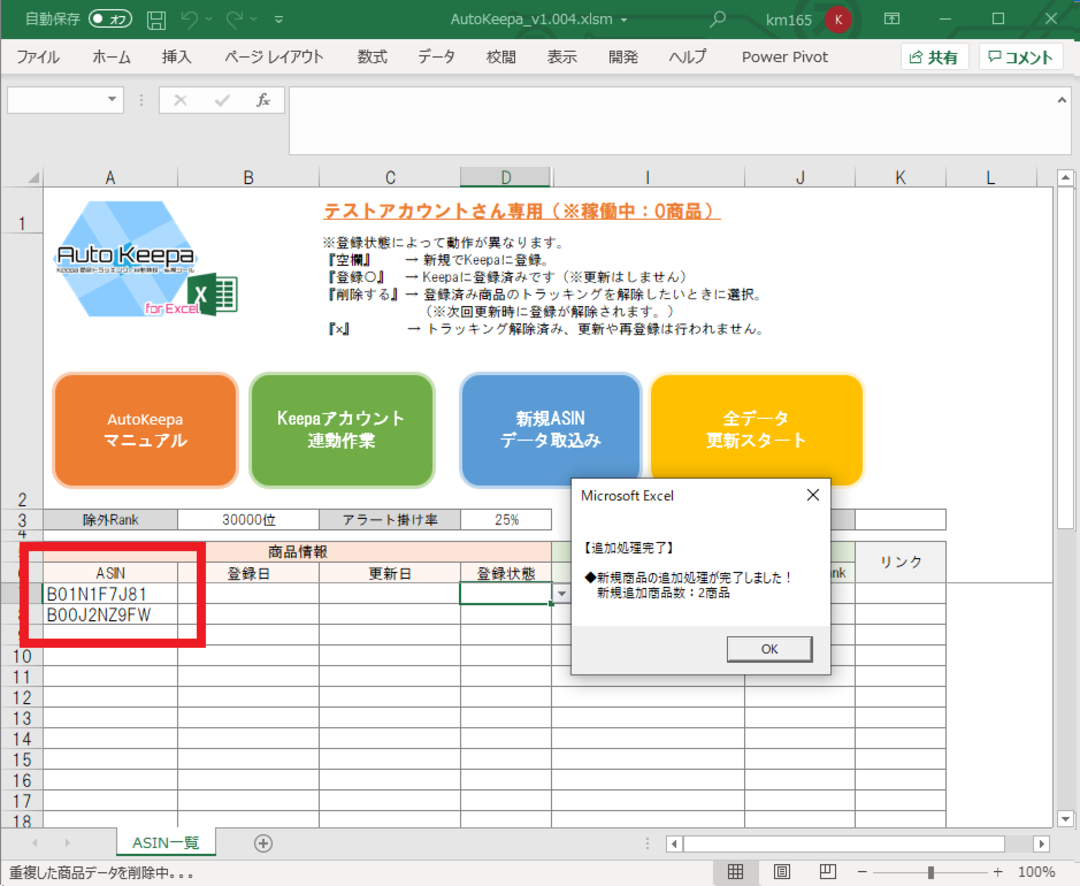
【Step.4-3】
テストASINが読み込めたら『全データ更新スタート』をクリックして、
テストASINをKeepaに登録します。
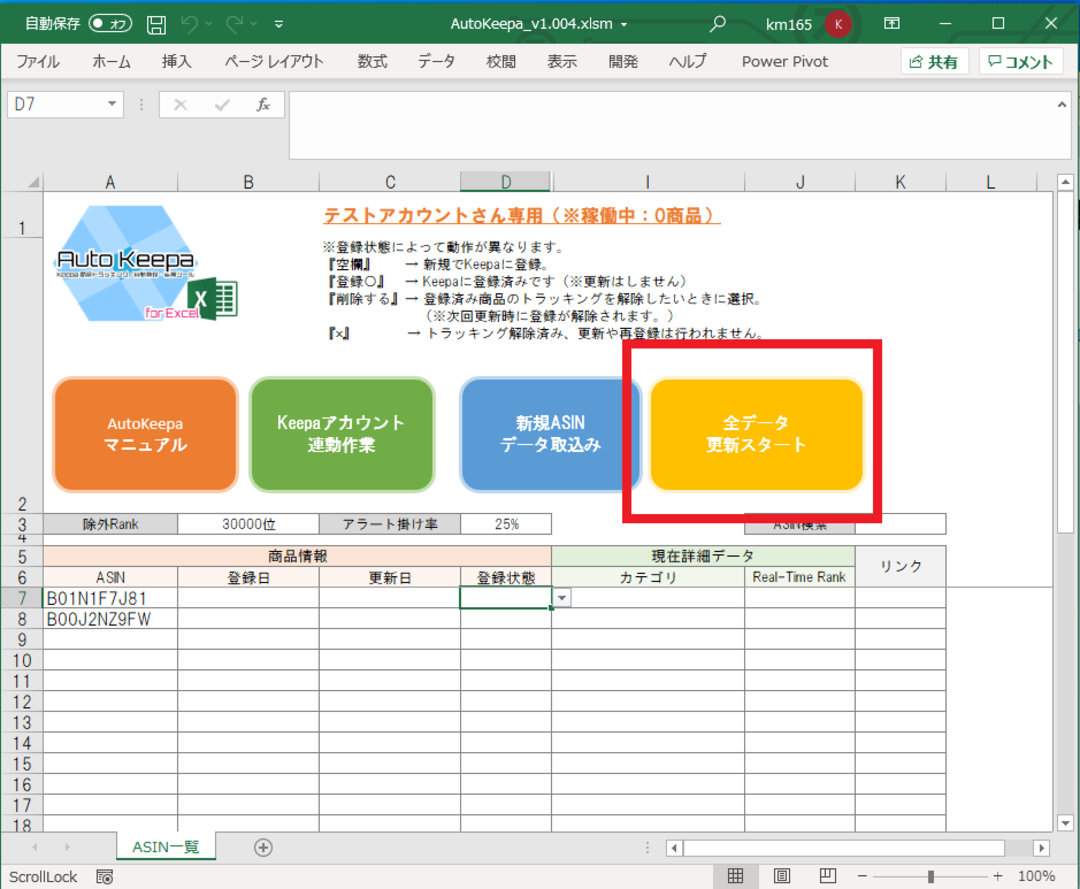
【Step.4-4】
Keepaへのログイン指示があれば、ログインを行ってください。
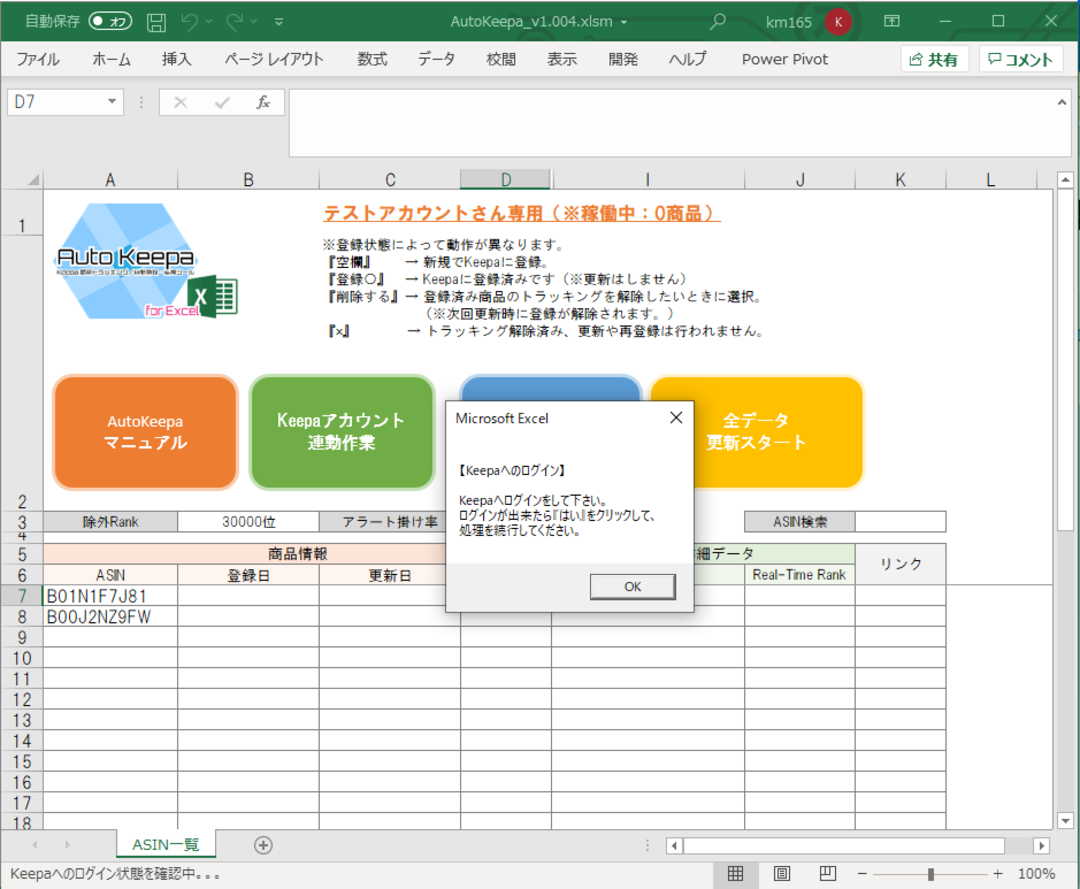
【Step.4-5】
ポップアップの[OK]ボタンをクリックすると、
下の画像のような進行状況ア表示されます。
100%まで待機してください。
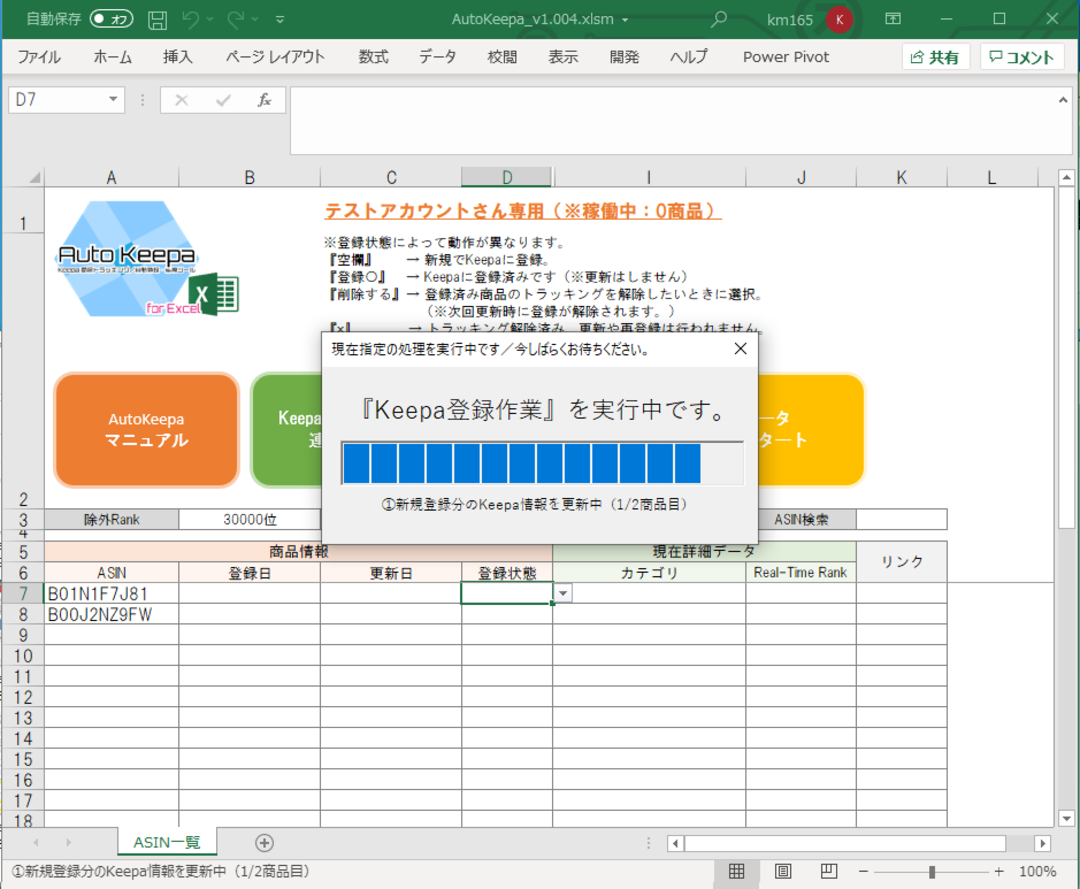
【Step.4-6】
Keepaへのアップロードが完了したら、
下のような完了通知が表示されます。
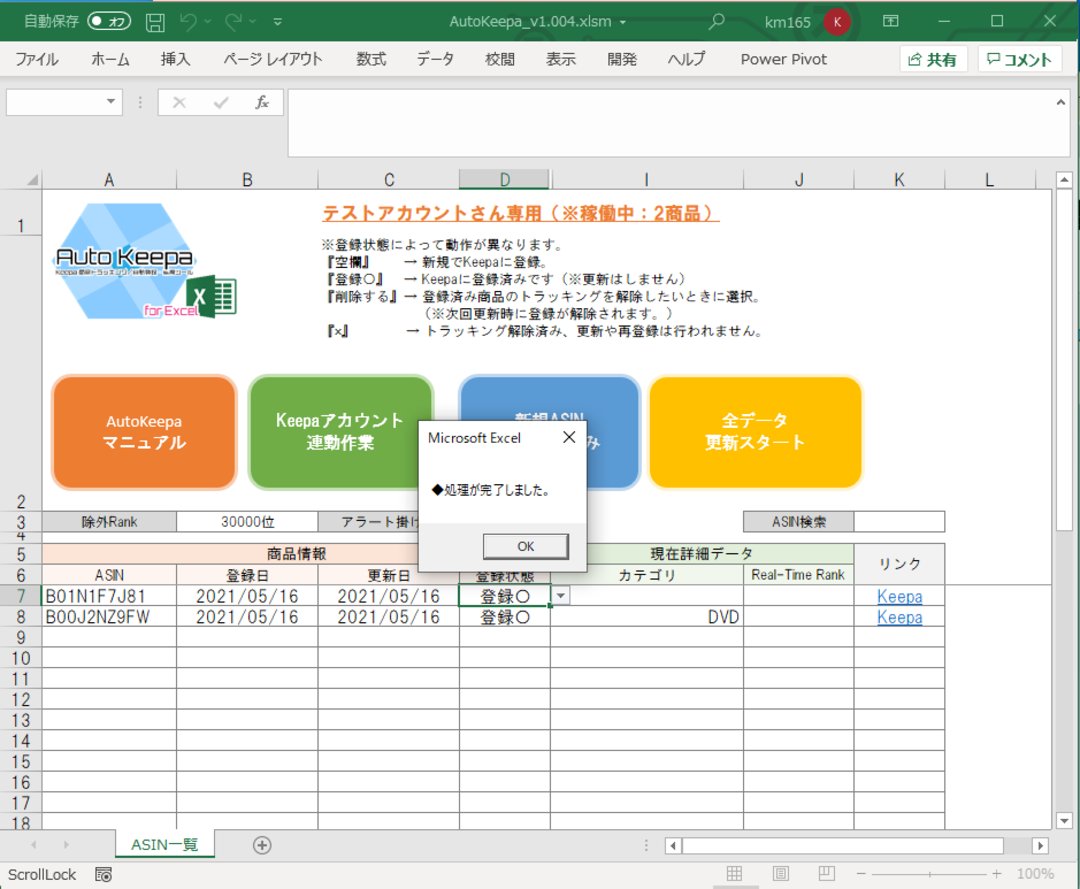
⑤実際にKeepaへ商品を登録してみましょう!
使用者様の集めたASINを一括でKeepaに登録していきます!
まずは登録したいASINの一覧を作成してください。
【Step.5-1】
AutoKeepaへ取り込む商品データは、
下の画像のようなASINデータのみのCSVファイルを用意してください。
1商品ずつ自分でリサーチして、
画像のような商品ASINのCSVファイルを作成しても大丈夫です。
一括で大量のASINデータを作成する方法もあります!
こちらを参考にして作成してみてください!!
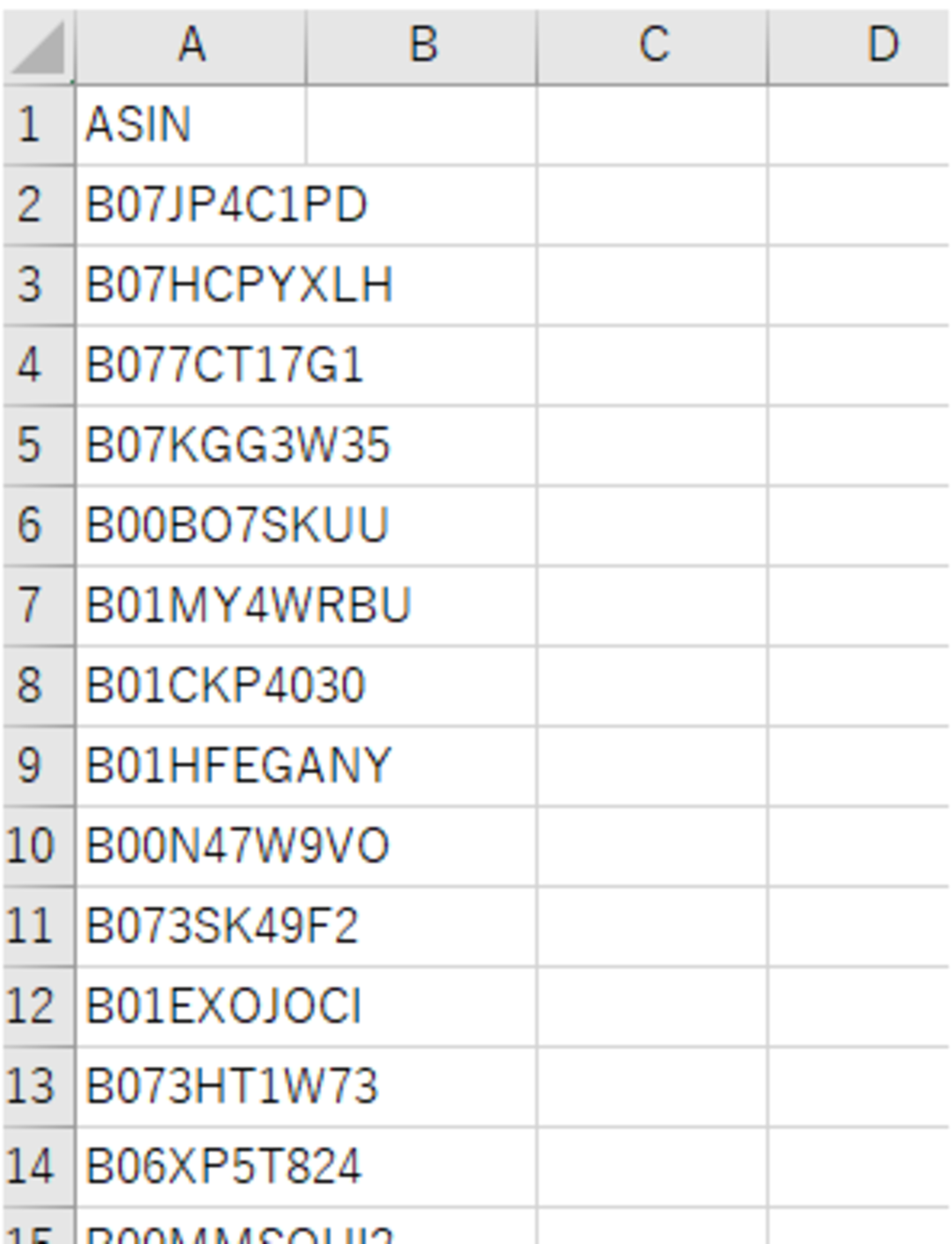
【Step.5-2】
AutoKeepaへ取り込む商品データは、
「Step.5-1」の方法でCSVファイルとして、
『01_追加CSV』のフォルダ内に保存して用意してください。
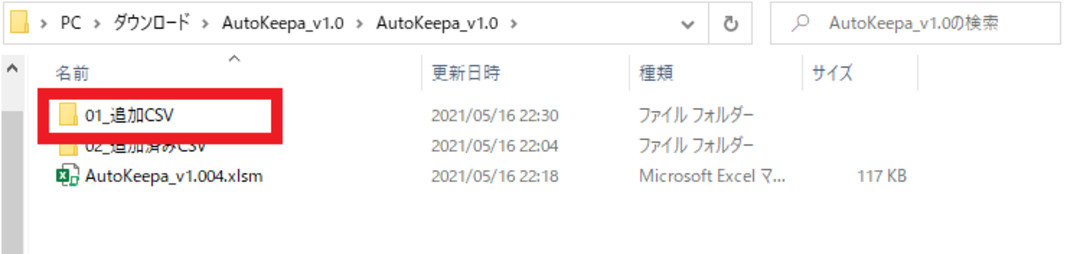
【Step.5-3】
『01_追加CSV』のフォルダ内に
対象商品のASIN一覧を記録したCSVファイルが用意出来たら、
AutoKeepaの『新規ASINデータ取込み』をクリックして、
商品データを取り込んでください。
データが取り込めたら[Step.4-3]の作業で、
Keepaへの一括登録を行ってください!!
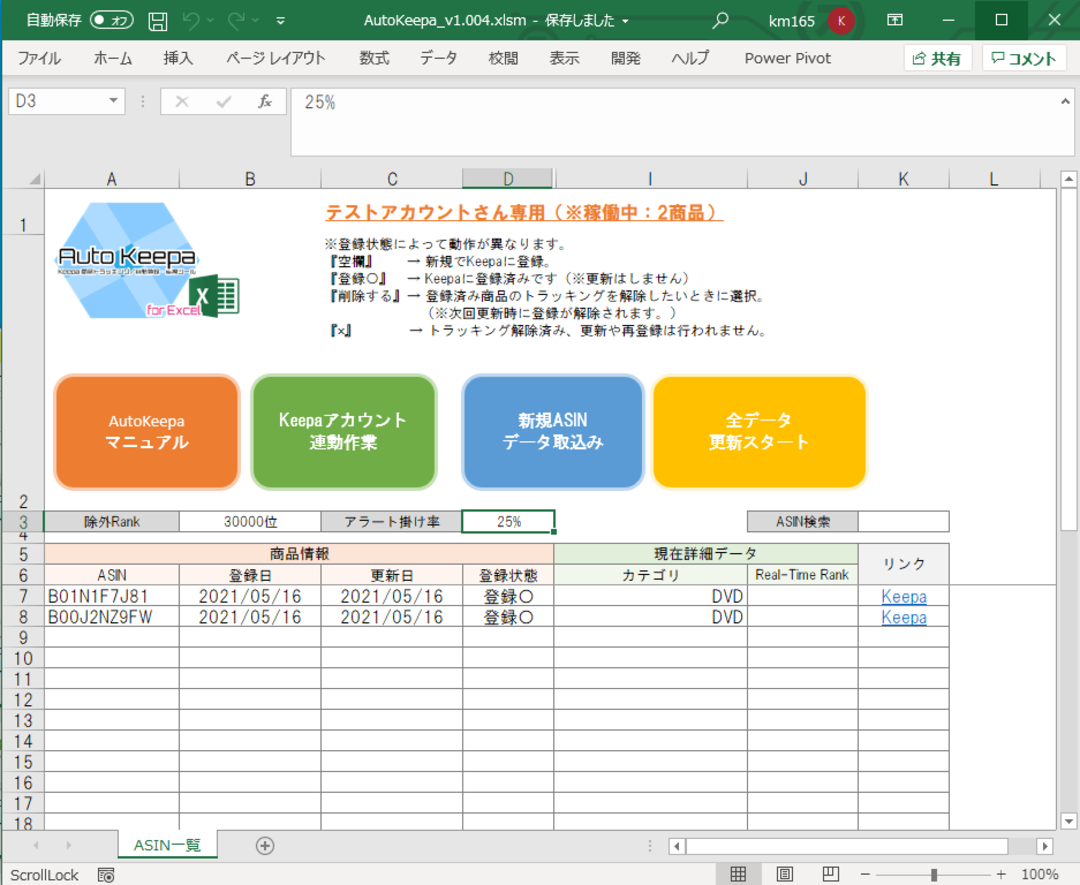
⑥各種機能の説明
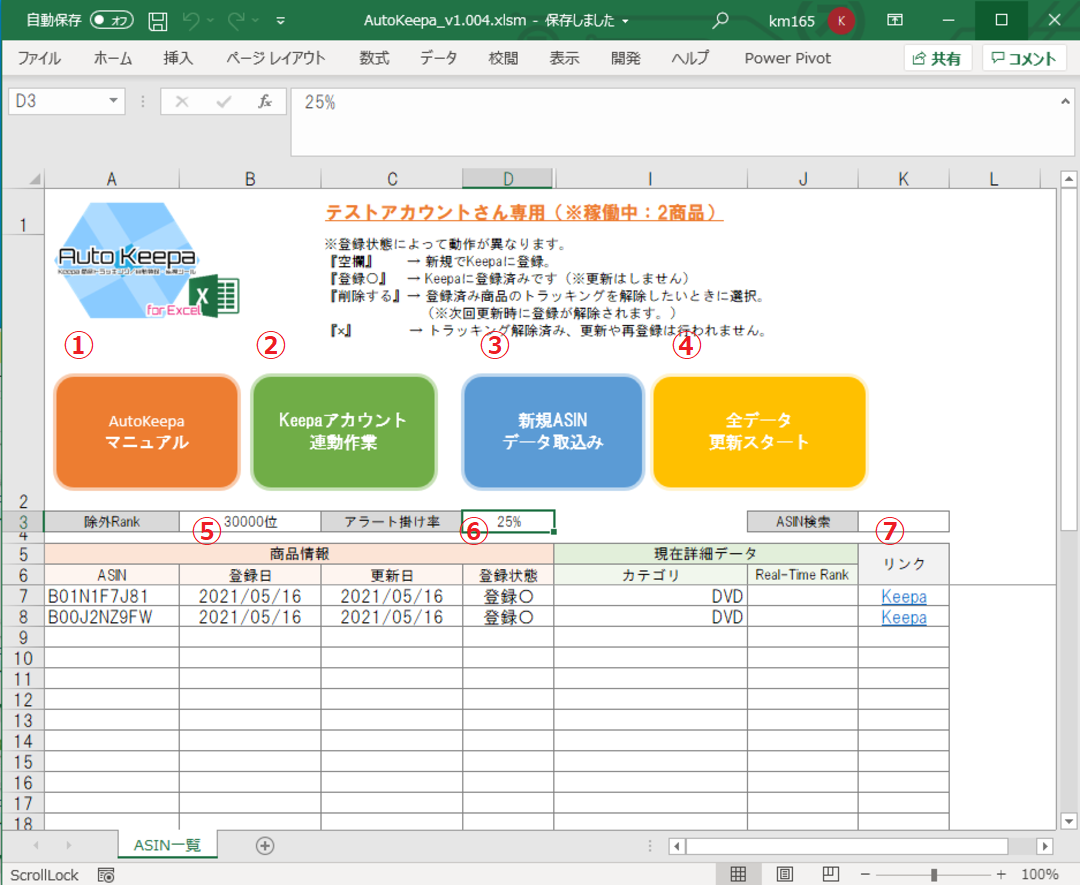
①AutoKeepaマニュアル
※このマニュアルページが開かれます。
②Keepaアカウント連動作業
※初回の初期設定時にKeepaと連動するために使います。
③新規ASINデータ取込み
※指定のフォルダに用意されたASIN一覧のCSVファイルを
一括ですべて読み込みます。
※ファイル数が複数でも一括で取り込みを行います。
④全データ更新スタート
※新規で取り込まれた商品データをKeepaへアップロードします。
削除の指示されたASINの商品はKeepaから登録解除します。
⑤除外Rank
※④のボタンでKeepaへASINを登録する際に、
指定したランキングよりもAmazonランキングが低い場合には
Keepaへの登録を行いません。
⑥アラート掛け率
※④のボタンでKeepaへASINを登録する際に、
過去3か月間の平均価格から指定した割合の掛け率を引いた価格で、
Keepaからの通知設定を登録します。
例)アラート掛け率を25%に設定しておくと、
Amazonで過去3カ月間の平均価格が10,000円の商品の場合には、
25%offした7,500円を出品価格が下回るとKeepaから通知が来るように
登録を行います。
⑦ASIN検索
※取り込み済みの商品一覧からAsinで商品を検索します。
⑧[D列]登録状態
※登録状態によって動作が異なります。
『空欄』 → 新規でKeepaに登録。
『登録〇』 → Keepaに登録済みです(※更新はしません)
『削除する』→ 登録済み商品のトラッキングを解除したいときに選択。
(※次回更新時に登録が解除されます。)
『×』 → トラッキング解除済み、更新や再登録は行われません。
|
Copyright (C) 2011-2021 Noir.Co All Rights Reserved.
|

